PCで写真加工する機会は多いですが、もう手間を掛けずにパパッと処理したい。そんな時標準の「ペイント」は結構優秀です。
Windows 10には2つのペイントソフトが付いています。昔からある「ペイント」、そして新しく加わった「ペイント 3D」です。「ペイント 3D」が発表されたときには、「ペイント」がなくなる!という話にもなっていましたが、結局ユーザーからの猛反対もあって現状は両方含まれています。
画像からアプリの開き方
「ペイント」は通常ほとんどの人は写真や画像を加工する場合に使っていますが、今はWindows 10にもう一つ「フォト」というアプリがあります。切り取りや回転などはフォトアプリで対応できるので、最近は「ペイント」を使う機会がない人も多いかもしれません。
とはいえ、うまく使うと便利なこの2つのペイントソフト。ちょっとした使い方を紹介します。ちなみに、画像ファイルを右クリックしたときに、どのアプリで開くか選択できます。
❶「ペイント」で画像フォーマットの変換
「ペイント」は、JPEGやPNGなどを明確に指定して保存できるので、時々フォーマット変換に使うことがありますね。特に多いのが、PNG画像をJPEGに変換するケース。まだたまにJPEGしか受け付けないなんてケースがありますが、変換アプリ使うよりも「ペイント」で保存し直したほうが楽。
❷「ペイント」で保存すれば背景透明が白背景になる
色指定などができないのであまり応用は利かないですが、PNG画像が背景透明で逆に困ってしまったときに、「ペイント」で開いてそのまま上書き保存します。「ペイント」では背景透明を扱えないので強制的に白背景の画像になってしまいます。画像アプリを使うよりも楽。
❸デジカメ画像のファイルサイズを小さくしたいなら「ペイント」で再保存
最近のデジカメやスマートフォンは高画質過ぎて、画像サイズも巨大です。
これを、メールで送ったり、フリマアプリの写真で使おうとするとサイズ制限に引っかかることも。こんな時は 「ペイント」で開いてそのまま保存([Ctrl]+[S]キー)するだけで、ファイルサイズの大きい写真などは結構小さくなります。 (もともとファイルサイズが小さい場合は効果は少ないですが)
この2つの画像、左はオリジナルで約12MBありますが、右は「ペイント」でそのまま保存したもので約3MBになっています。1/4のサイズですが、ほとんどの場合違いはわからないでしょう。
❹「ペイント」は画像サイズ変更に便利
画像の表示サイズを小さくするにも「ペイント」は便利です。「ペイント」で一番よく使われている機能かもしれません。ショートカット([Ctrl]+[W]キー)を覚えておくと便利です。
サイズ指定は、%による相対指定か、ピクセル数による絶対指定ができます。どちらも水平だけ入れれば、垂直方向も同じ比率で縮小してくれるので[Tab]キーを押して「50」と入力、[Enter]であっという間に1/2のサイズです。ブログとか、SNSのときはだいたい同じ大きさにするために、横幅600ドットとかにしてします。
❺「ペイント」裏技 ~簡単モザイク
範囲指定の拡大・縮小を使って簡単にモザイクを作れます。なんちゃってですが結構それなりに使えます。より小さく縮小すればモザイクは逆に大きくなります。
❻「ペイント 3D」で「Photoshop」のような切り抜き
3Dオブジェクトを扱えて、ペイントもできる「ペイント 3D」は使う人はほとんどいないでしょう。2Dの画像を扱うのは不便ですから。ただ1点だけ使うべき機能があります。それがマジック選択を使った切り抜きです。
これで、背景を切り抜いた画像ができました。「ペイント 3D」は標準のペイントアプリながら、「Photoshop」のような背景切り出しの機能があります。背景と被写体の境界線がきっちりしているものなら、「ペイント 3D」のマジック選択でだいたいうまく切り抜けられます。
にゃんとも:デジタルフォトの世界は日々進化しています
写真を撮るのが好きですが、出不精なので家で猫ばかり撮っています。最近は瞳フォーカスが動物にも対応して、猫の瞳にも自動でピントが合うようになりました。
おかげさまで、全く写真整理が追いついていない毎日です。
"標準" - Google ニュース
February 14, 2020 at 02:06PM
https://ift.tt/2UPCPMX
Windows標準の「ペイント」「ペイント 3D」を使い込む - 窓の杜
"標準" - Google ニュース
https://ift.tt/31uAk3S
Shoes Man Tutorial
Pos News Update
Meme Update
Korean Entertainment News
Japan News Update
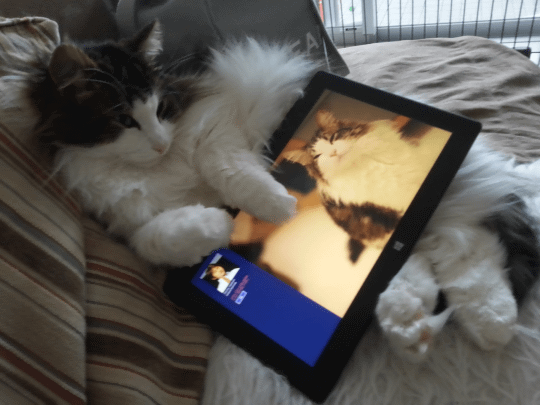
No comments:
Post a Comment