Dropbox Businessの導入から、活用、外部連携、そして共同ドキュメント編集サービス「Dropbox Paper」の使い方までを全4回で紹介するこのコラム。2回目は同じ部署、社内メンバー、取引先など、相手に合わせて適切な方法でファイルやフォルダを共有する方法について紹介する。
クラウドにあるファイルやフォルダを共有する際は、色々と気を遣う必要がある。社内メンバーで権限がある人であれば、普通に共有すればいいが、別の部署や取引先、顧客などではできることを制限しなければならない。
Dropbox Businessでは、いろいろな設定が用意されているので、活用したい。まずは、仕事で使うフォルダを社内で共有する場合。同じ部署のメンバーは編集や削除ができるようにしておき、上司などチェックするだけのメンバーはコメント・閲覧のみにする、といったことができる。
フォルダを選択し、「共有」ボタンをクリックするとユーザーの追加ウィンドウが開くので、名前やメールアドレスを入力して相手を追加する。その際「招待されたユーザーのみ」のプルダウンメニューから「編集可能」もしくは「閲覧可能」を選択しておく。ユーザーを追加したら「フォルダを共有」をクリックすれば、相手にフォルダへのリンクが記載されたメールが送信され、フォルダにアクセスできるようになる。
複数ユーザーで共有し、それぞれに異なるアクセス権限を渡すこともできるが、同時に追加することはできないので2回作業する必要がある。
Dropbox Businessでは共有フォルダの中に共有フォルダを作ることができる。ちなみに、Dropbox Basic、Plus、Family、Professionalでは利用できない。
例えば、「履歴書」というフォルダの中に「離職者」フォルダを作り、ここには人事の責任者と役員のみがアクセスできるようにしたい、といった時に活用できる。
Dropboxアカウントを持っていない外部ユーザーと共有するために、「共有リンク」という機能も用意されている。これは、ファイルやフォルダで共有リンクを作成し、相手に伝えることでアクセスしてもらえるようになる機能だ。
フォルダの共有設定画面でリンクの「作成」をクリック。歯車ボタンを押せばリンクが発行されるので、「リンクをコピー」をクリックしてコピーする。後はこのURLを先方に教えればいい。
リンクを知っている人は誰でもアクセスできるようになる設定も可能だが、操作ミスなどでURLを想定していない人に誤送信した場合などに備え、セキュリティも設定できる。
共有フォルダの設定画面から「閲覧用リンク」タブを開き、「アクセスできるユーザー」のプルダウンメニューから「パスワードを知っているユーザー」をクリックする。すると、パスワードの設定フォームが現れるので、任意の文字列を設定。URLとは別ルートでパスワードを相手に伝えることで、万一URLが第三者に知られても、情報の漏洩は防止できるというわけだ。
このようにアクセス用のURLだけで、ファイルやフォルダを共有できるので、大容量のデータの受け渡しも簡単に行える。たとえば、数百MBといった大きなファイルだとメールに添付できないし、ビジネスチャットでも容量がいっぱいになってしまうこともある。Dropbox Businessなら、保存してある場所に適切なアクセス権限を設定した状態で招待するので、簡単にファイルやフォルダを共有できるのがメリットだ。外出先からファイルを送る場合も、URLだけでいいので通信量を消費せずに済む。
もちろん、プロジェクトが終わったあともずっと共有し続けるのは気持ちが悪い、という場合はリンクの有効期限を設定することもできる。一定期間後に、自動的にアクセスできなくなるので安心だ。
また、閲覧はして欲しいが、できればダウンロードはして欲しくない、というファイルもあるだろう。そんな時は、「ダウンロードを無効にする」をオンにすればいい。ただし、DropboxのUIでダウンロードはできなくなるものの、他の方法でPCに保存する方法はあるので、その点は承知しておこう。
ビジネスで利用するサービスなので、ログ機能も充実している。チームの管理者は「管理コンソール」の「アクティビティ」で、共有フォルダや共有リンクの作成や削除、参加したユーザーの情報などを確認できる。検索条件を設定し、絞り込むことも可能。外部に提出する時などは、CSVファイル形式でレポートを出力することもできる。
情報漏えいを防止するなら、端末を紛失したり、盗難に遭った場合に備えておくことも忘れてはいけない。もし、端末をなくしたら、探そうとする前にまずは情報の漏えいを防止しよう。
メニューの「設定」から「セキュリティ」タブを開き、見当たらないデバイスのごみ箱アイコンをクリックする。スマホやタブレットではあれば、接続を切るだけでデータにアクセスできなくなる。PCアプリの場合は、接続を切っただけだと動機はされないものの、ファイルが残ってしまう。そこで「このパソコンが次回オンラインになった際に~」にチェックしておけば、PCに不正アクセスされた場合でもネットにつないだ瞬間、ファイルを消去してくれる。
もちろん、Dropbox側にはファイルはあるので、端末が見つかれば、もう一度ログインすれば問題なく利用できる。
以上が、Dropbox Businessでファイルやフォルダを共有する方法と情報漏えいを防止する技となる。第3回はDropbox Businessを外部サービスと連携して活用する方法を紹介する予定だ。
からの記事と詳細 ( 情報漏えいを防げ!Dropbox Businessの安全なファイルやフォルダの共有方法 - ASCII.jp )
https://ift.tt/3m2g5Vs
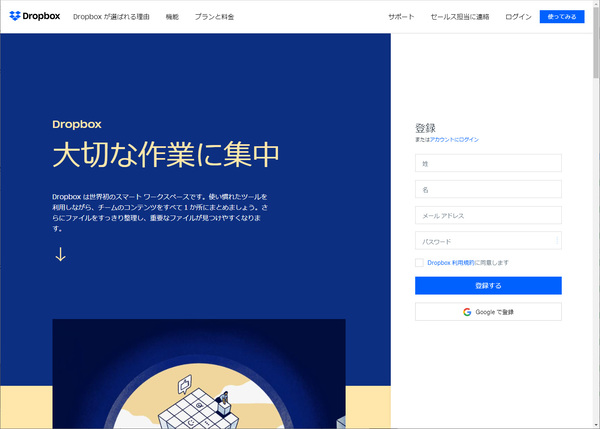
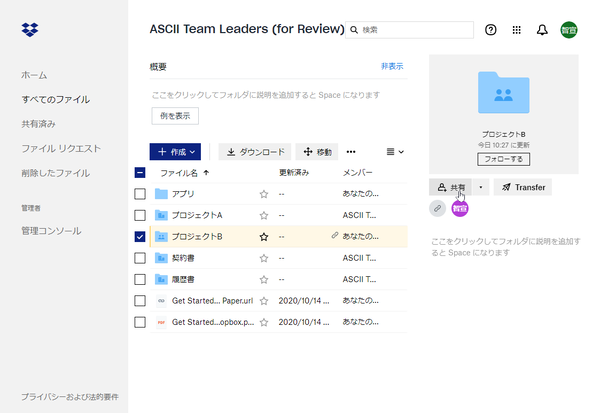
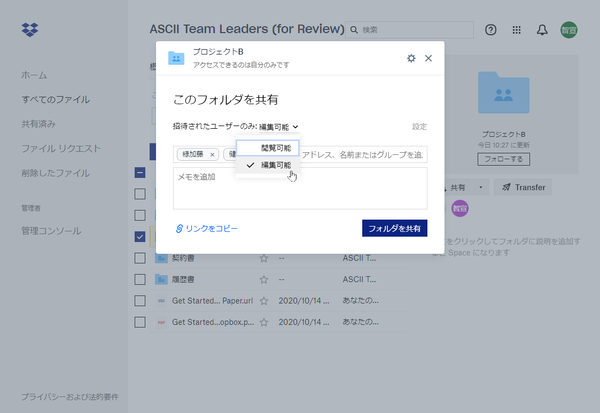

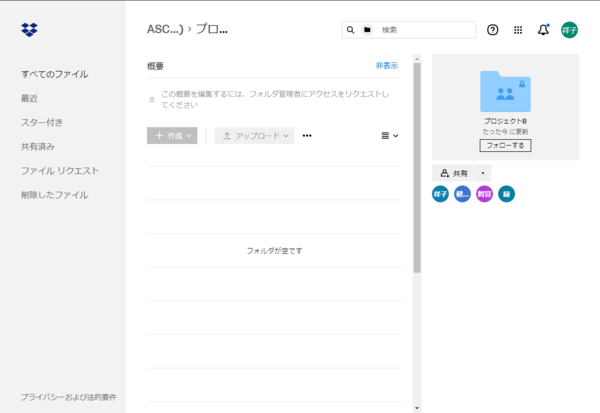
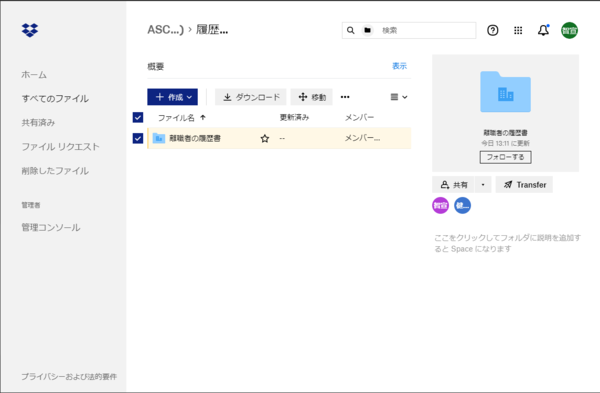
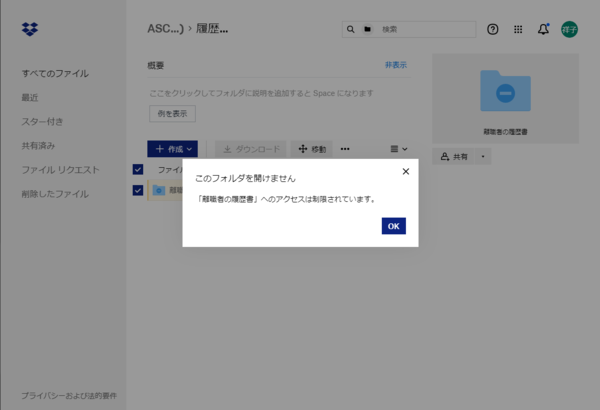
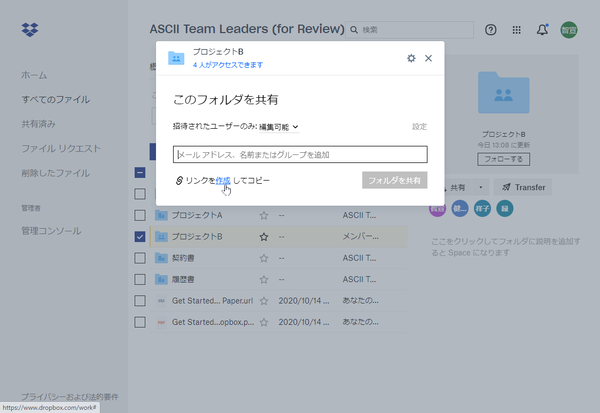
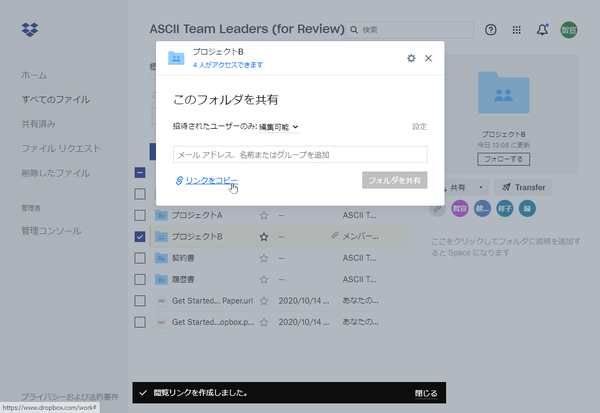

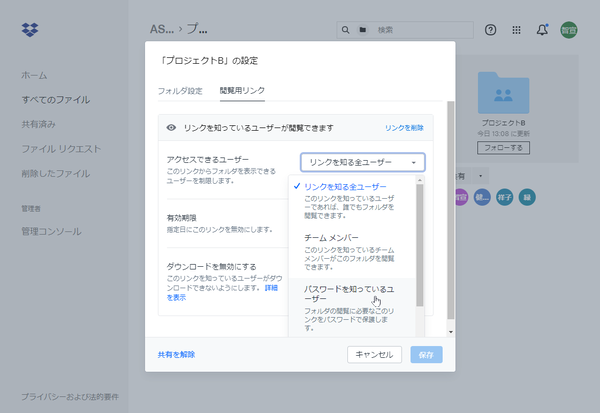
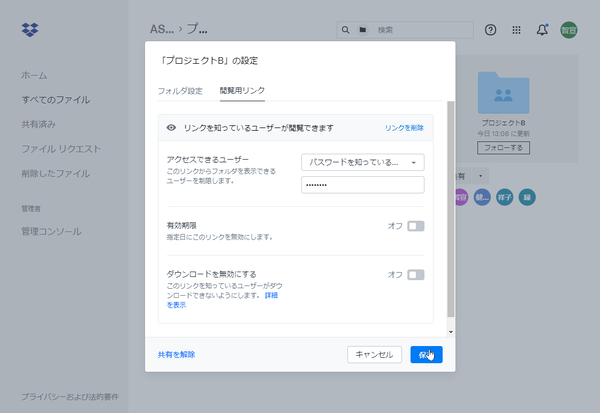
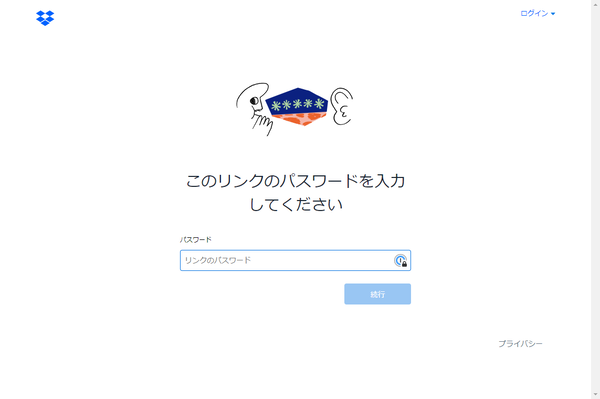
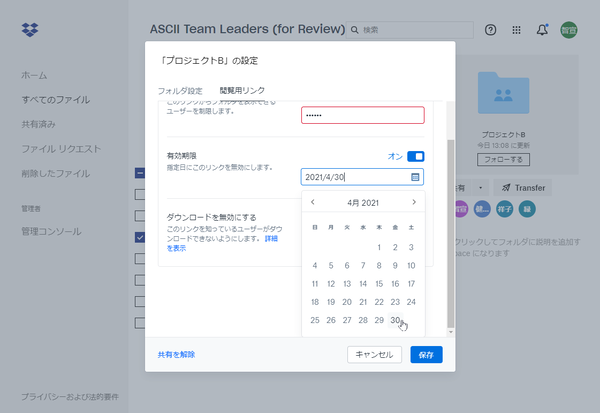

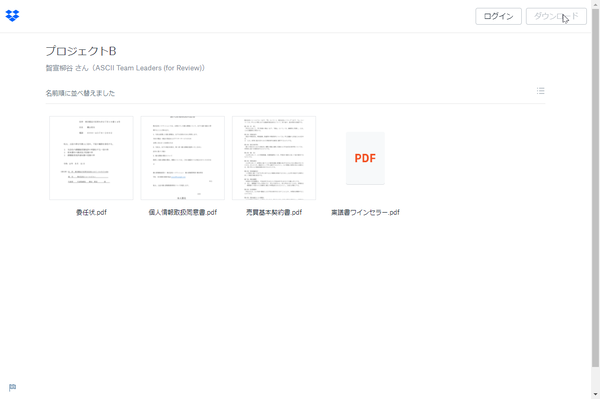
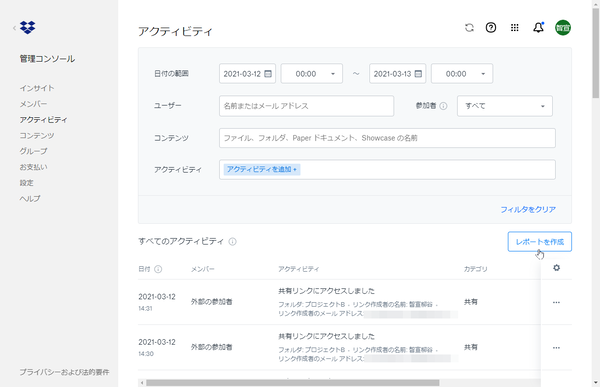
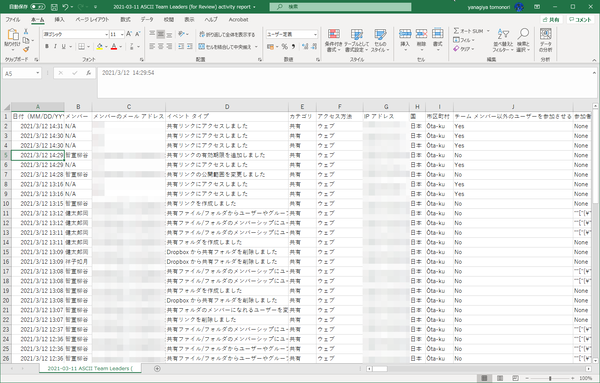
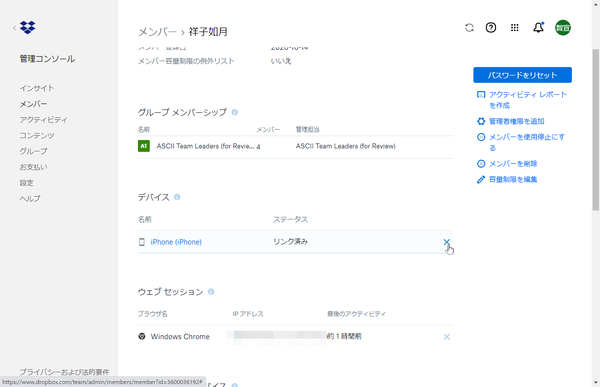
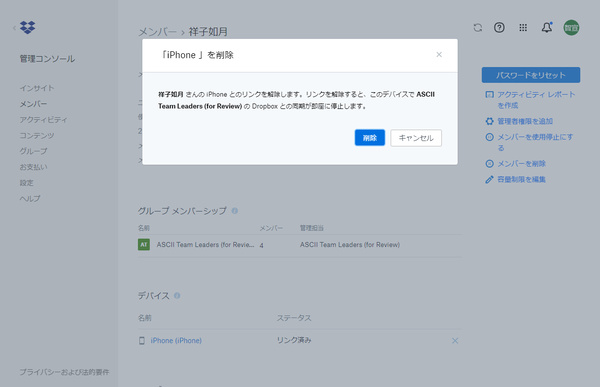
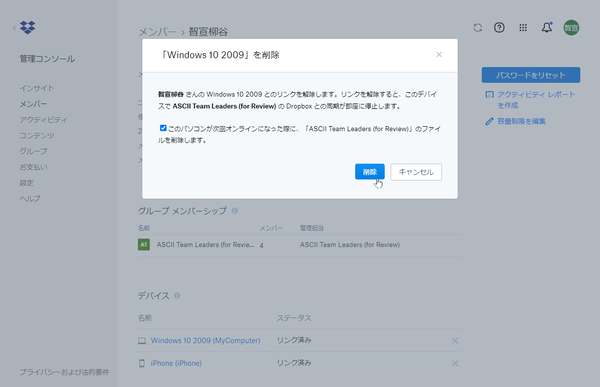
No comments:
Post a Comment